下载Visual Studio后首先建立一个Blazor解决方案,里面建立Blazor Server项目,方案位置可以自己选择(注:新版Visual Studio将Blazor Server跟Blazor WebAssembly的新建项目模板拆分了,较为直观),先不管里面的程序,按下F5执行后在网页按下F12或是Ctrl+Shift+I开启开发人员工具(Dev tool),切换到Network页签后重新加载网页,可以看到几个文件,其中blazor.server.js就是在服务器跟浏览器之间通过SingalR建立WebSocket通道的文件。
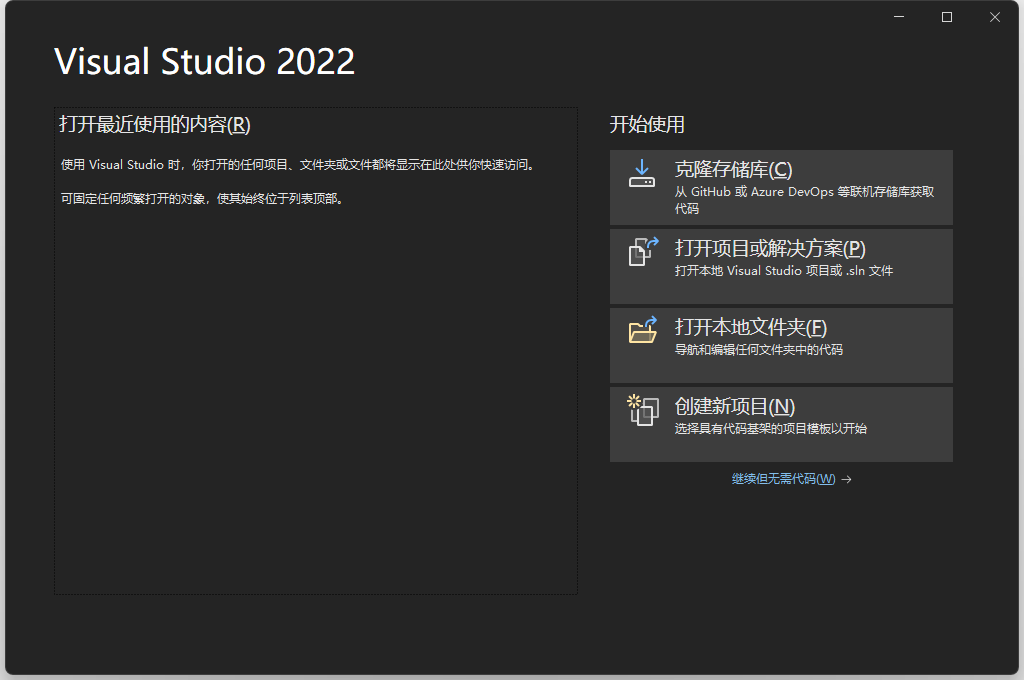
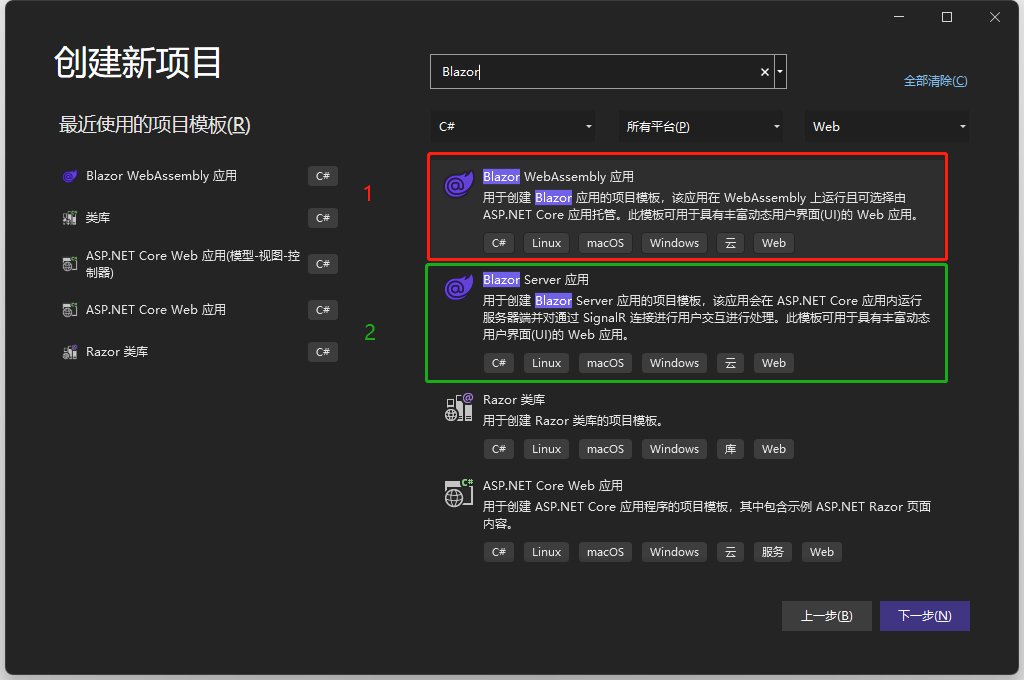
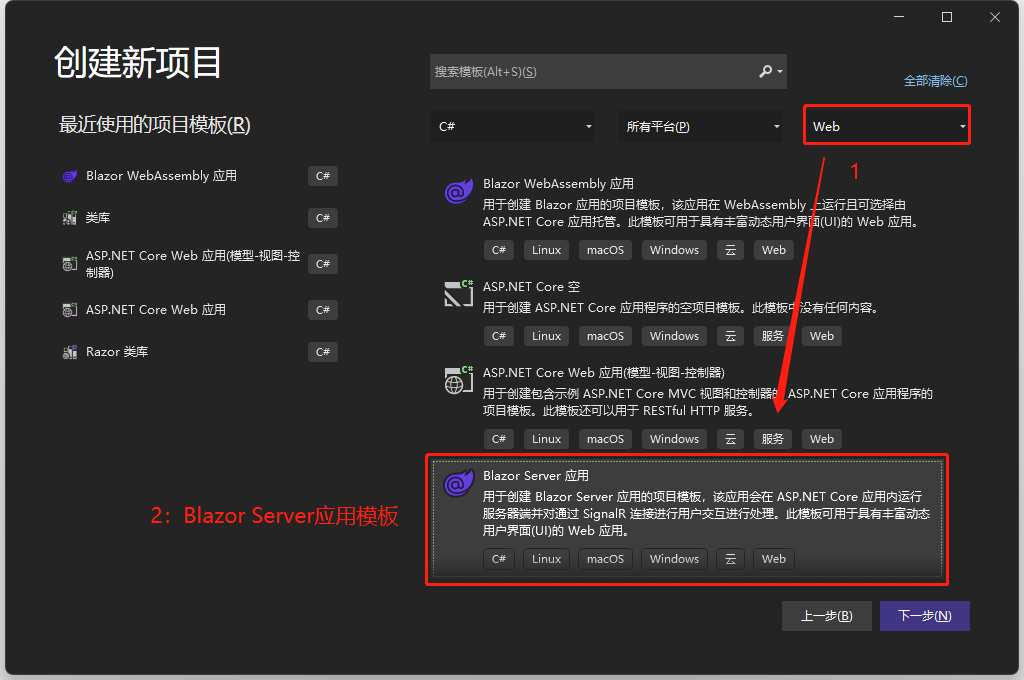
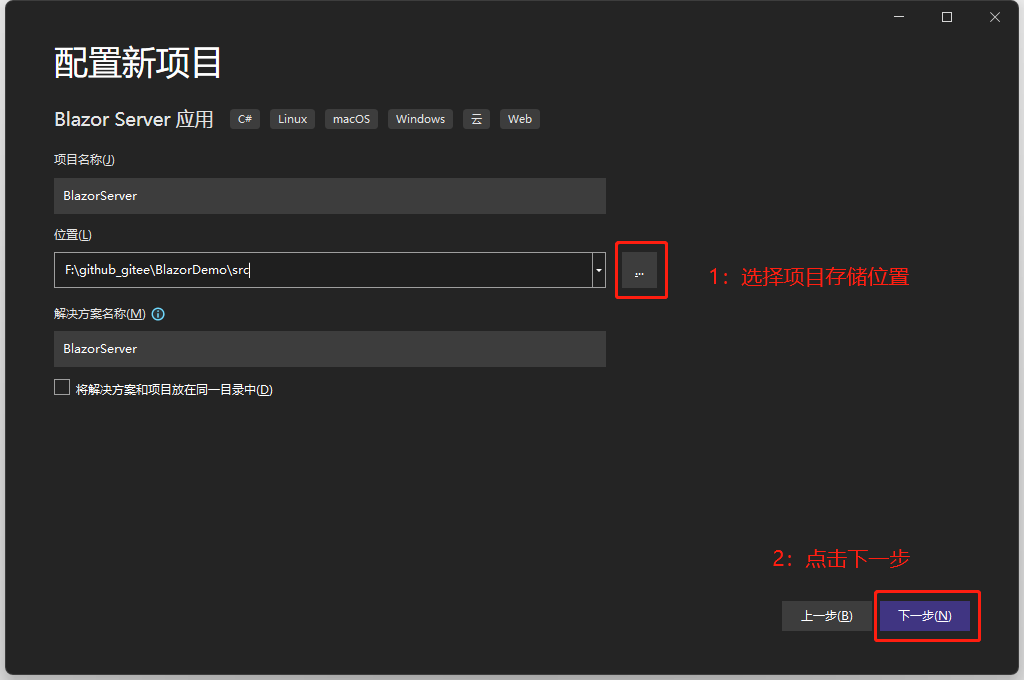
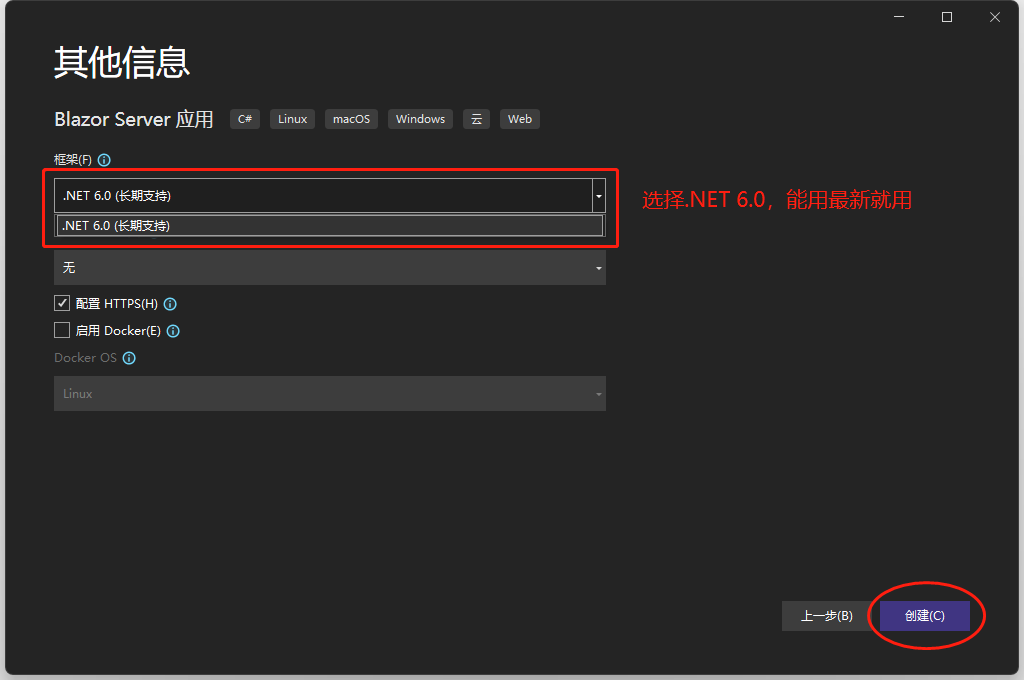
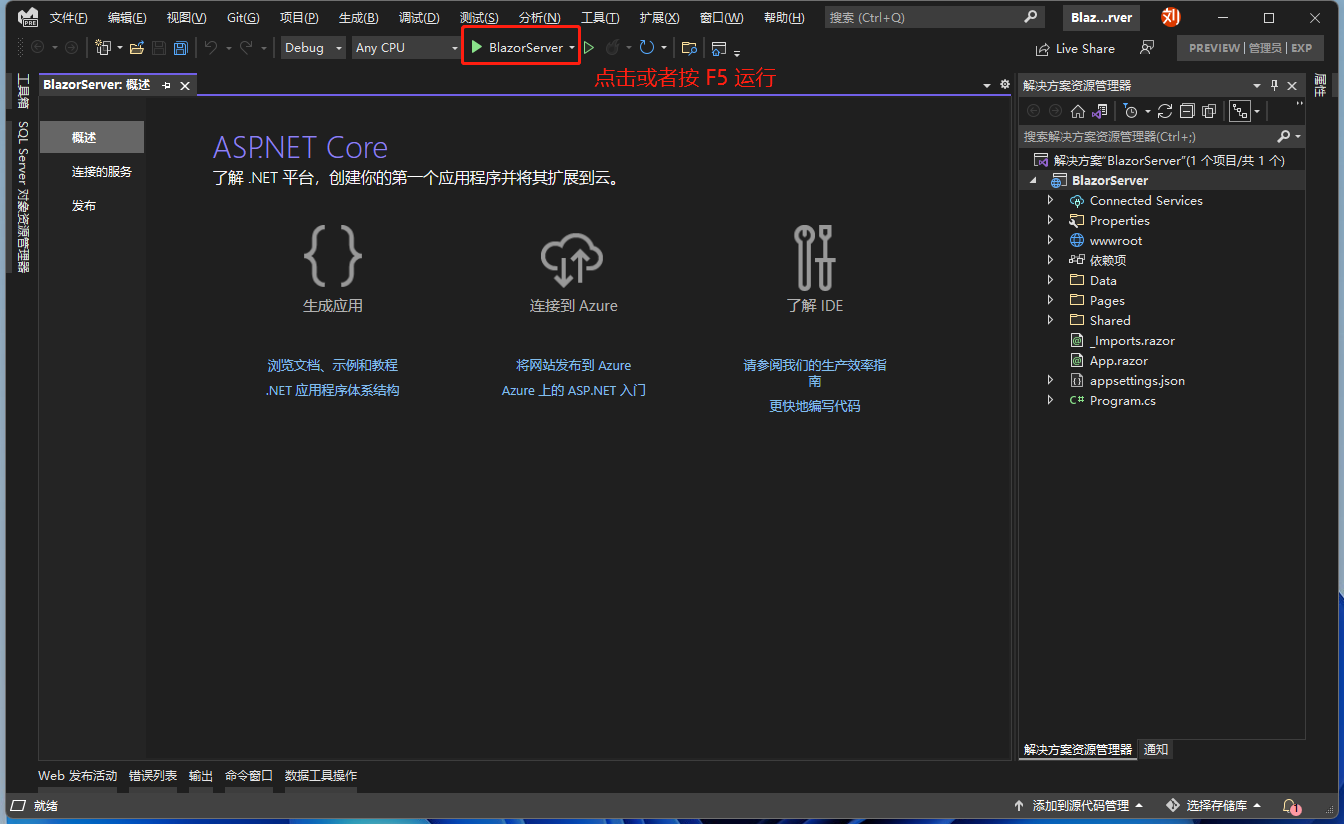

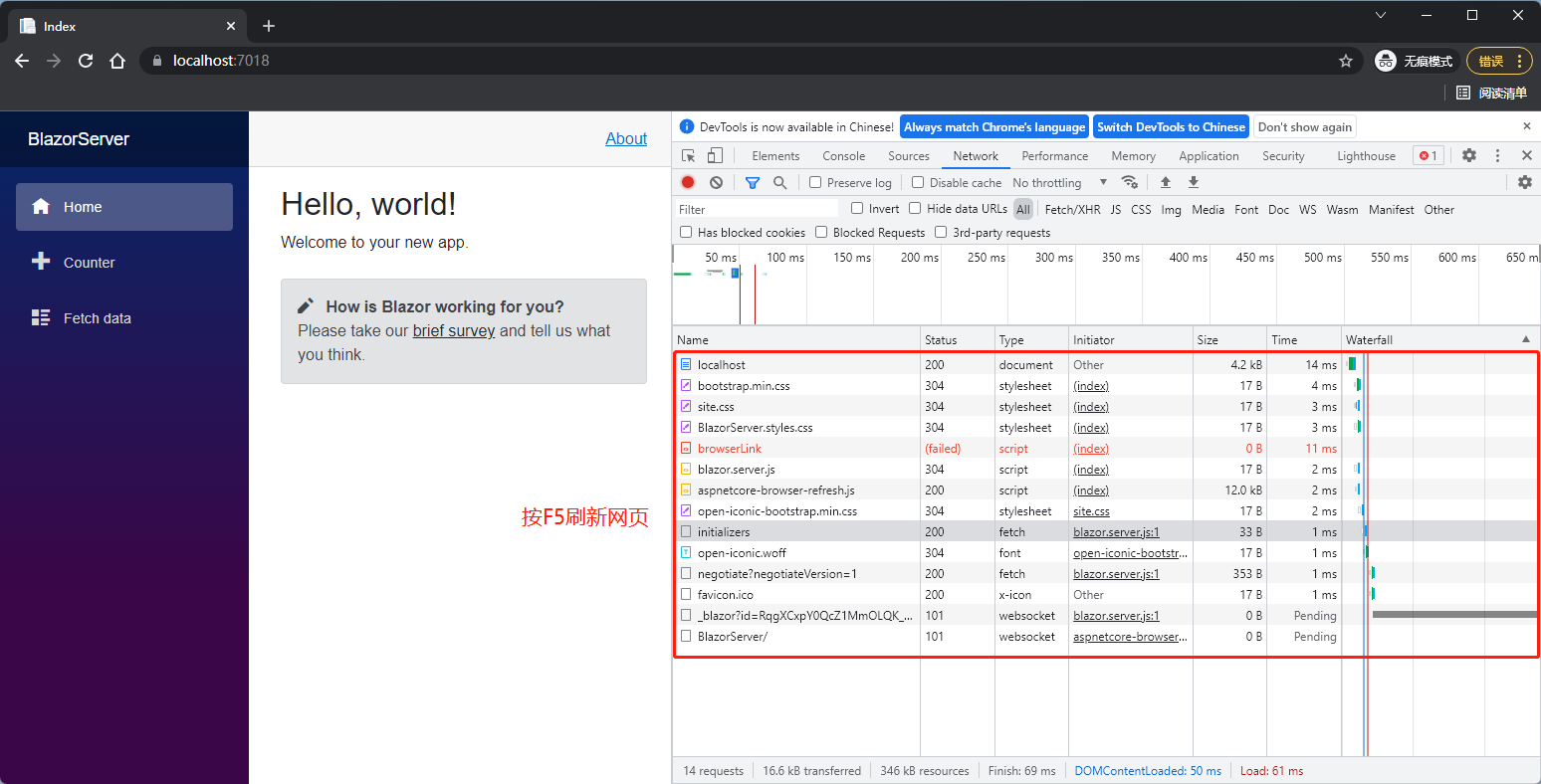
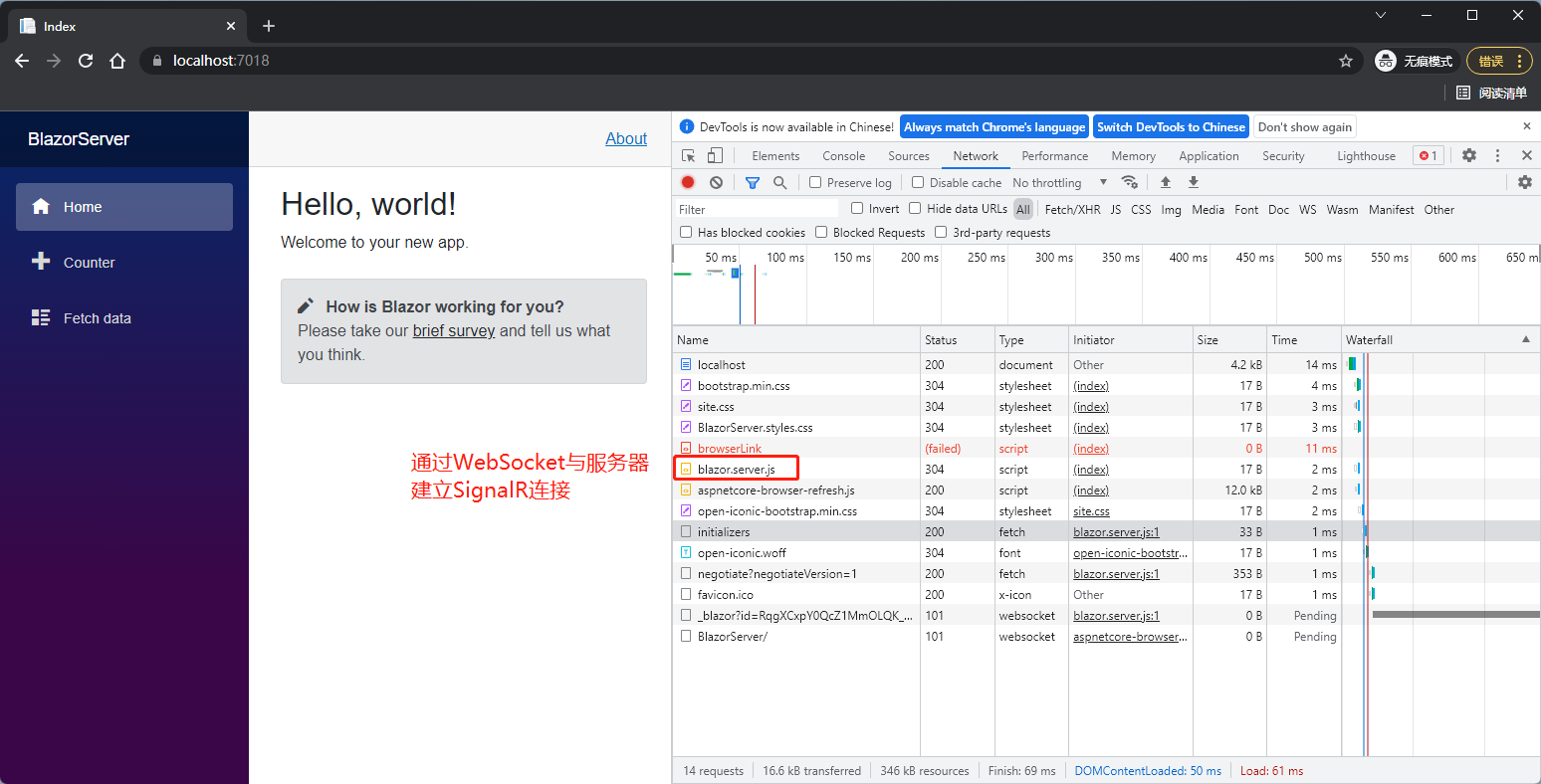
接着清空下载到浏览器的文件,再点击Counter和Fetch data页面,在以前的网站中这是刷新网页操作,会重新下载该网页所需文件,但是可以看到这两页都没有下载东西(有favicon.ico下载,聪明的你知道什么原因吗?),因为第一次建立连接后,之后的文件传递都是通过SingalR。
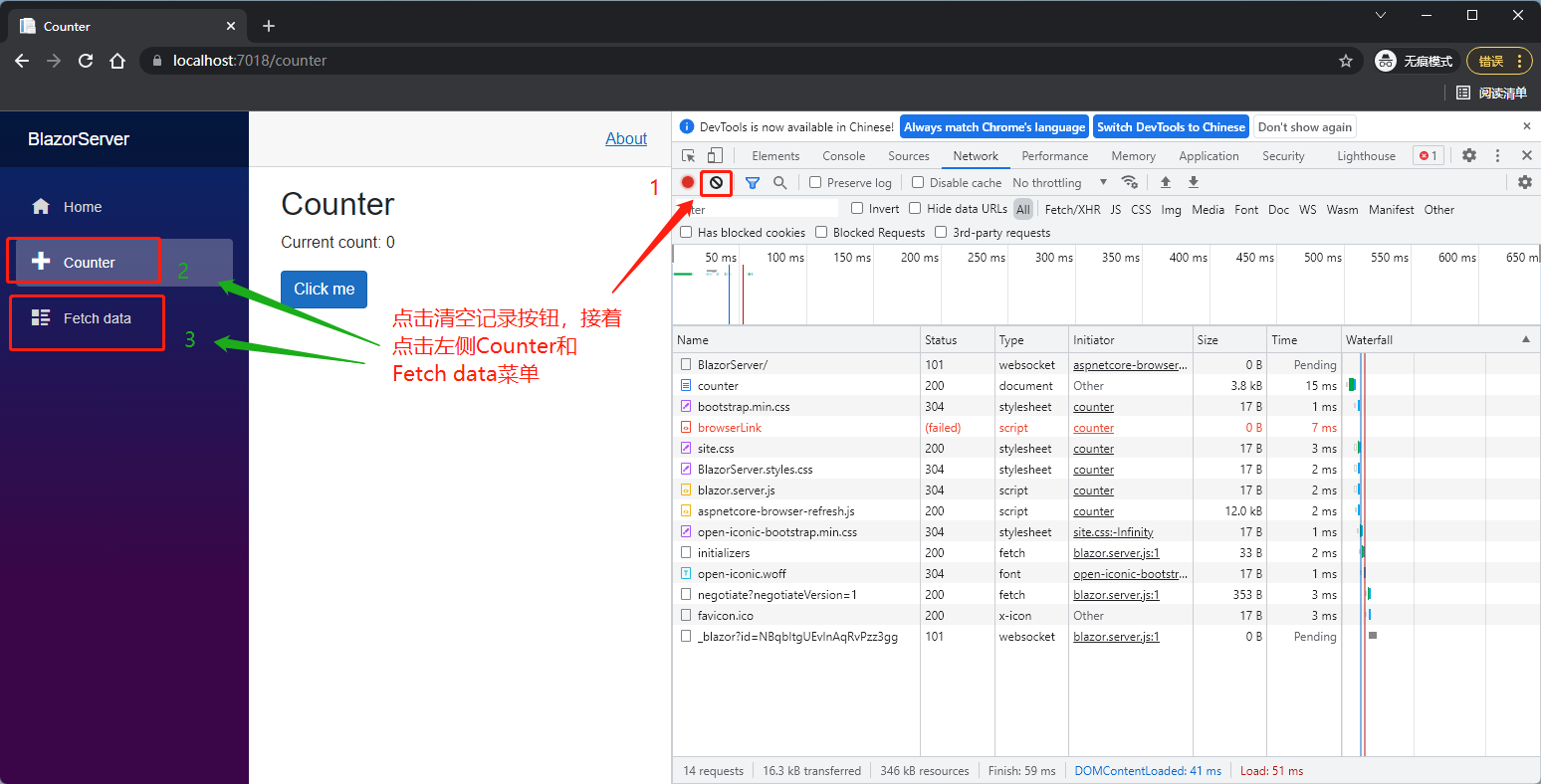
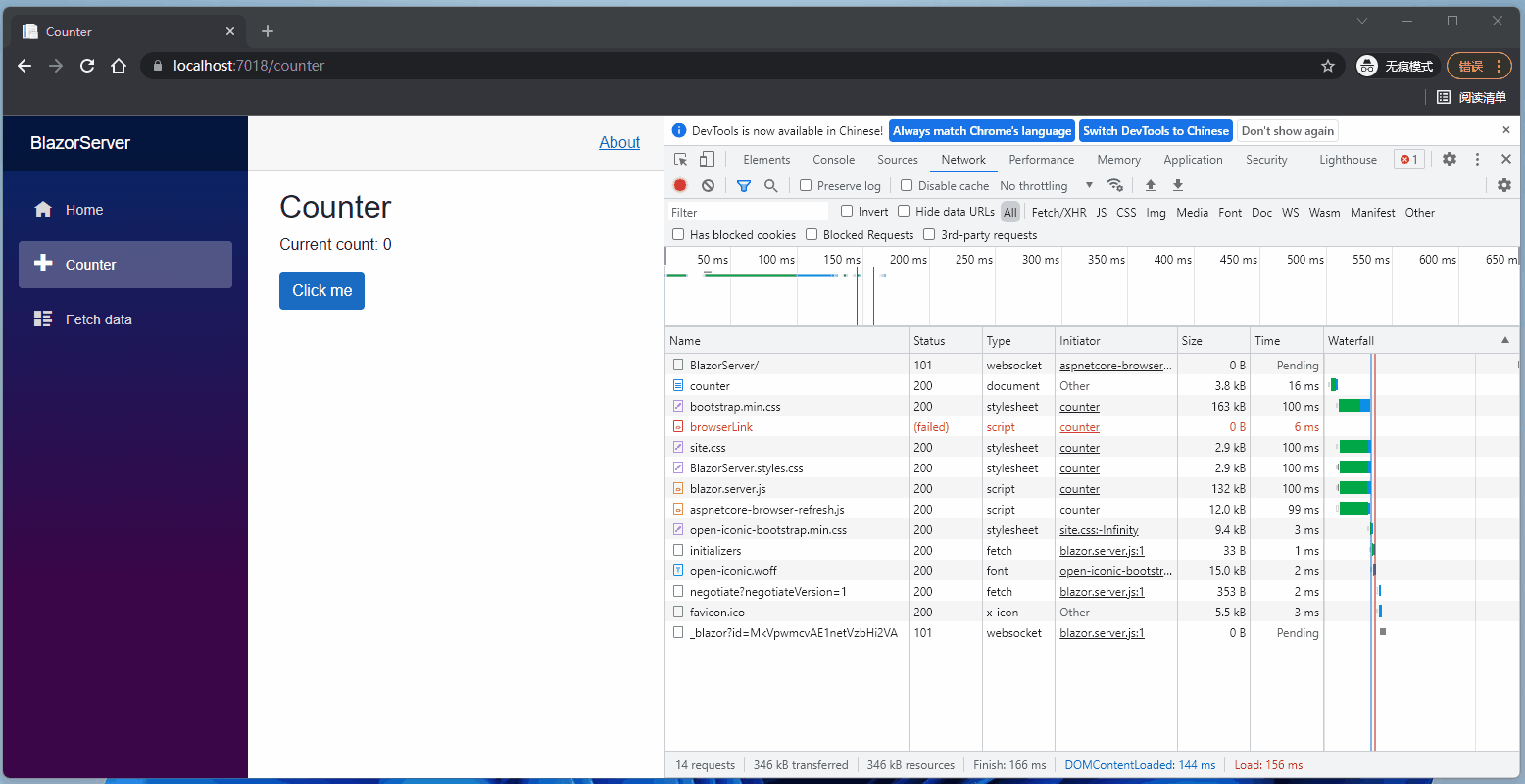
接着在同一个解决方案建立一个Blazor WebAssembly项目,可以看到这里有 渐进式 Web 应用程序 选项,如果选了,这个网站就可以在电脑下载下来。
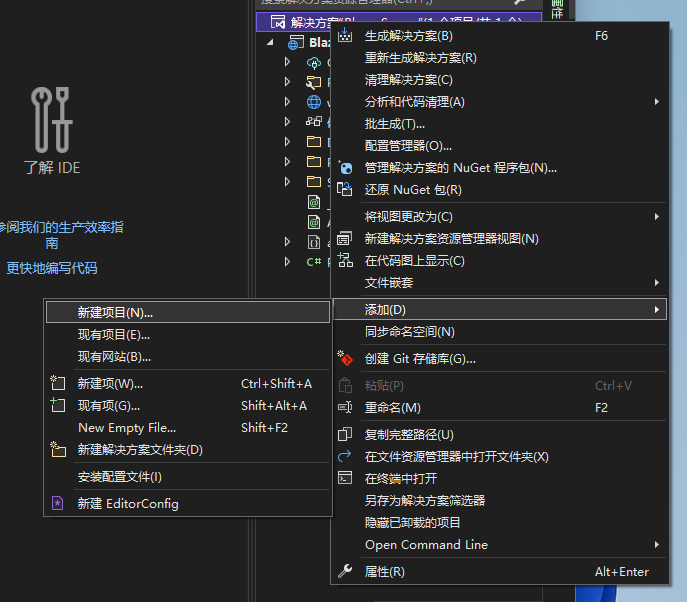
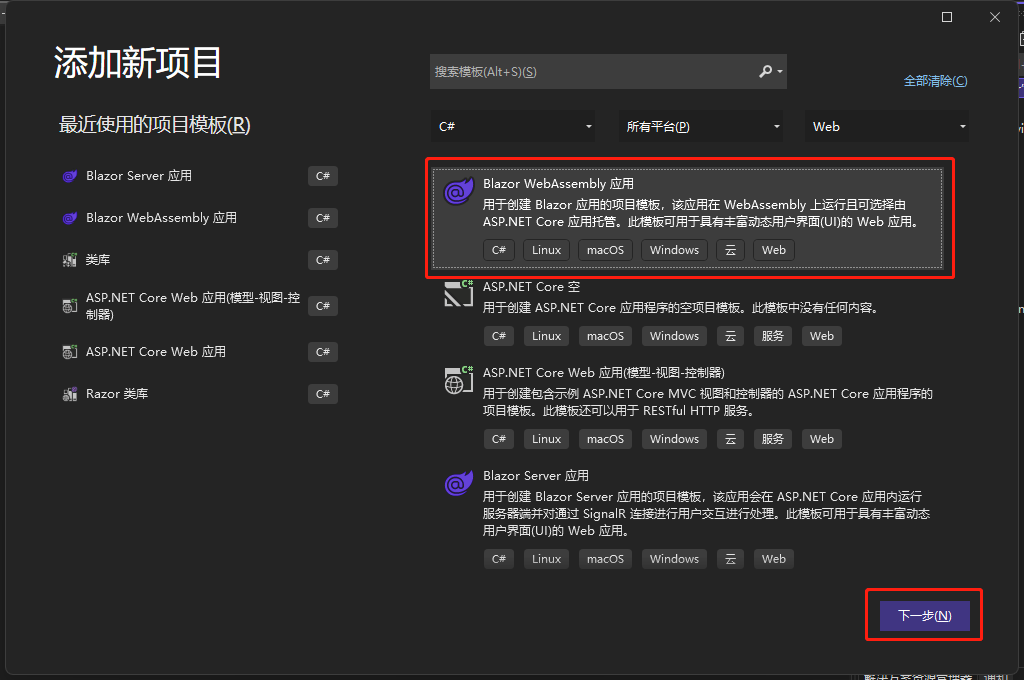
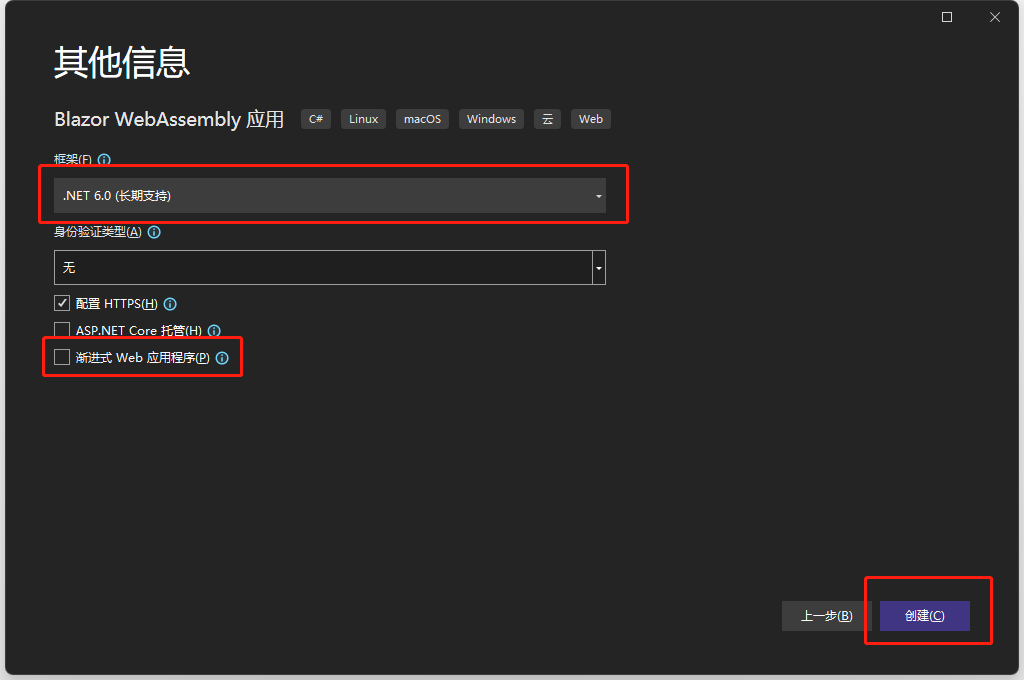
项目建好后可以直接启动项目,但如果想同时看到Blazor Server跟Blazor WebAssembly都启动呢?可以将两个项目都设定为启动项目,接着按下F5启动项目。
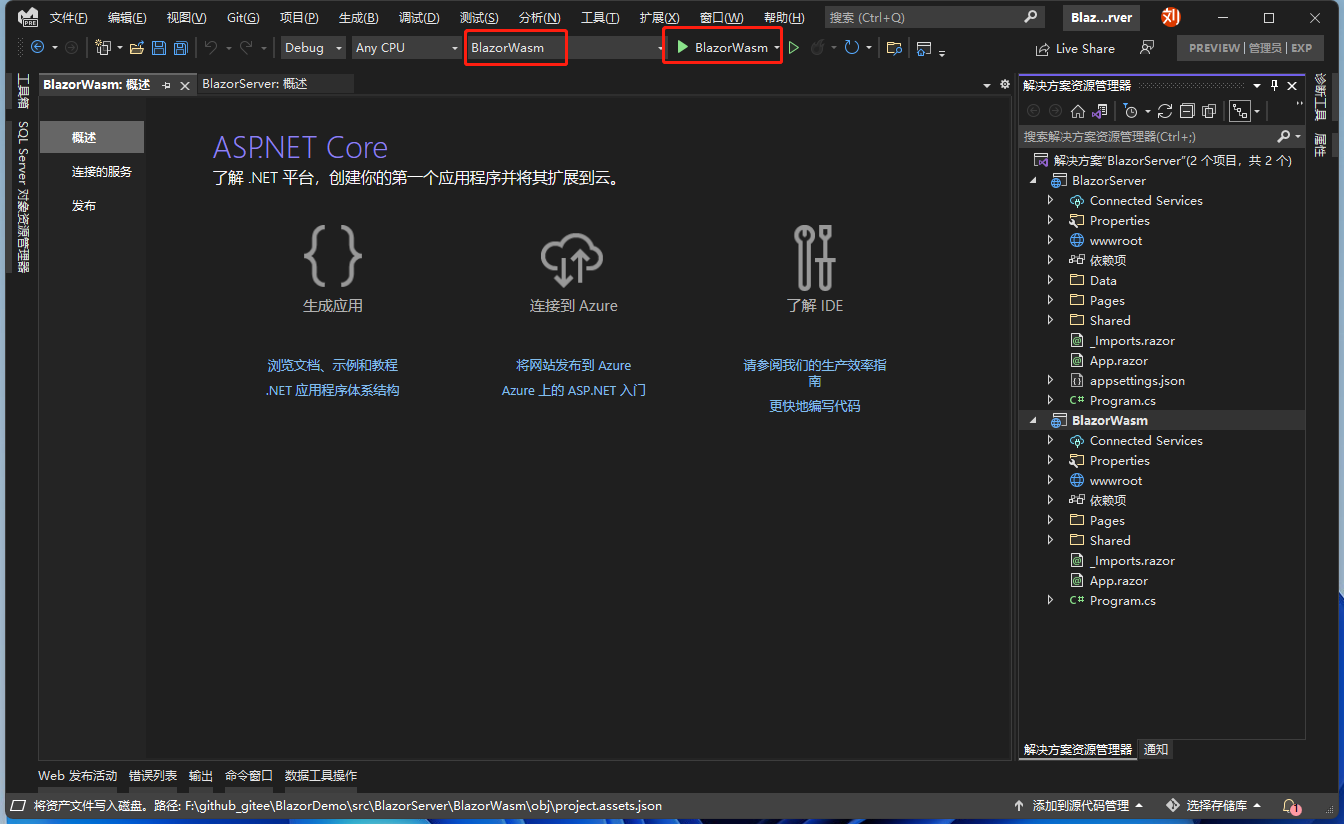
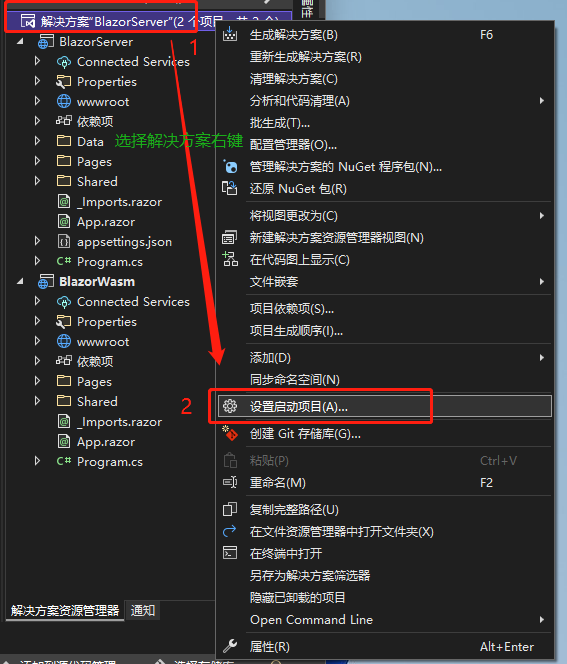
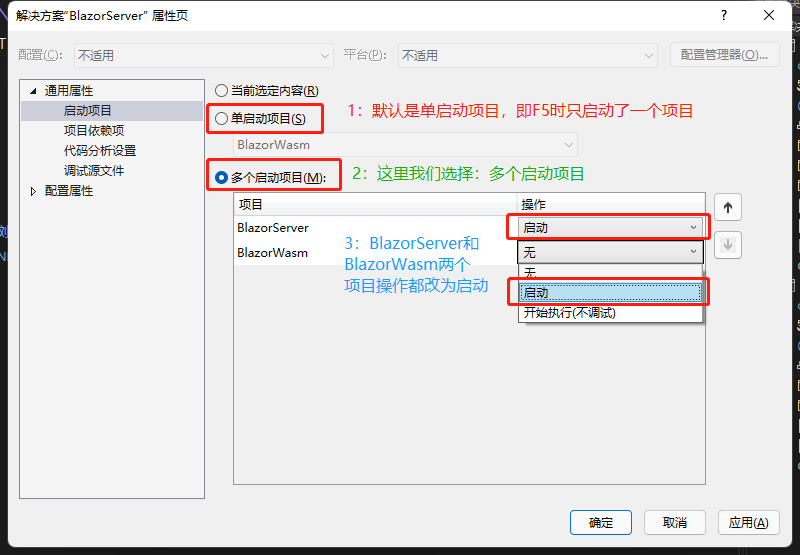
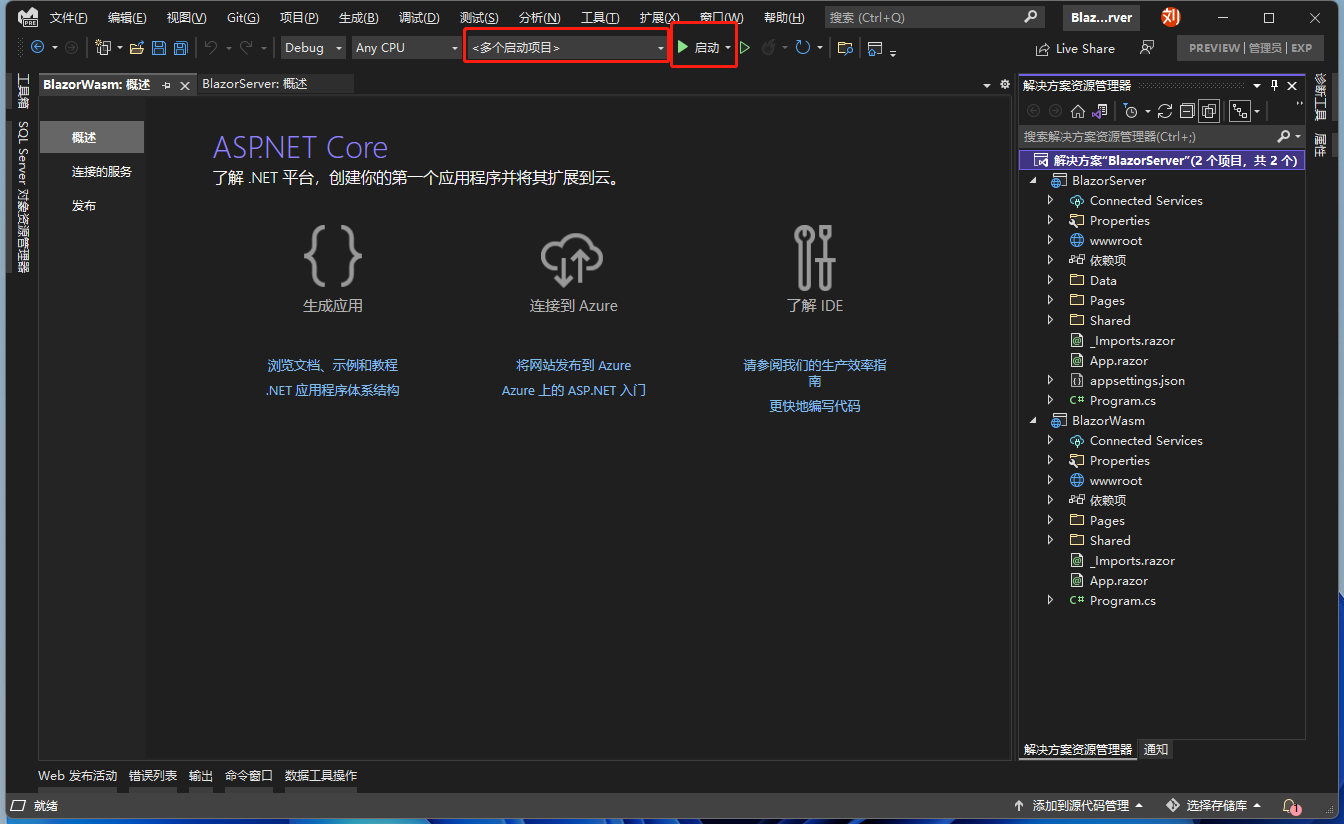
笔者几个月前开发时还可以看到下载了许多dll文件,但可以看到现在Blazor WebAssembly送到浏览器的文件跟Blazor Server相差不大,因为微软改变了Blazor WebAssembly下载dll的规则,改为只有Component发送请求时才会下载到浏览器,大大减轻浏览器的负担。

接着来看项目结构,为求方便我将两者对等的文件用相同颜色框起来,并标上数字。先看5号,可以看到Blazor Server和Blazor WebAssembly有Program.cs,两者的程序进入点都是Program.cs。
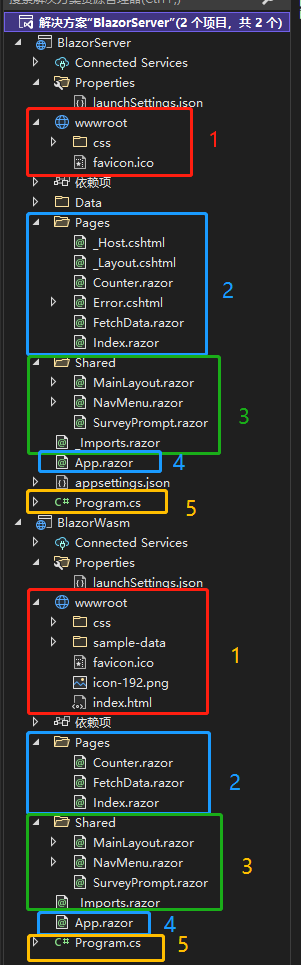
Blazor Server的Program.cs文件:

Blazor Wasm的Program.cs文件:
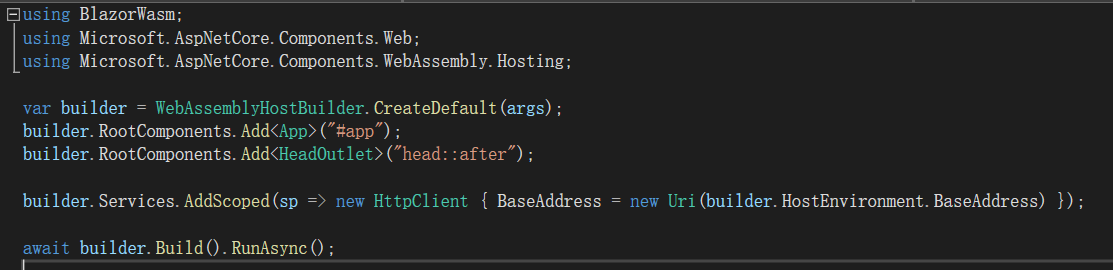
两种项目都是通过builder.Services注入服务。在 .NET 6预览版或者之前的版本,是多了Startup.cs文件,在ConfigureServices方法中「配置服务」(若有相关Service需要使用,就需要在这里使用依赖(DI, Dependency Injection)注入,依赖注入的好处后续会说明。),两者的作用是一样的,.NET 6看起来是不是清爽很多?
通过var app = builder.Build();得到的app实例,和原来Startup.cs中的Configure方法作用也是类似的。用于处理request或是注册middleware的地方,举例来说,如果想使用别人写的身分验证套件,就必须在这里注册。定义路由也是在这里做的,MapBlazorHub()是建立Server跟浏览器间SingalR连接的方法,MapFallbackToPage("/_Host")代表网页入口是_Host,Controller跟razor page之外的request(也就是第一次连接、或是连接出错时)是从这里进入,之后的Component触发都是经由6号框的App.razor更动。
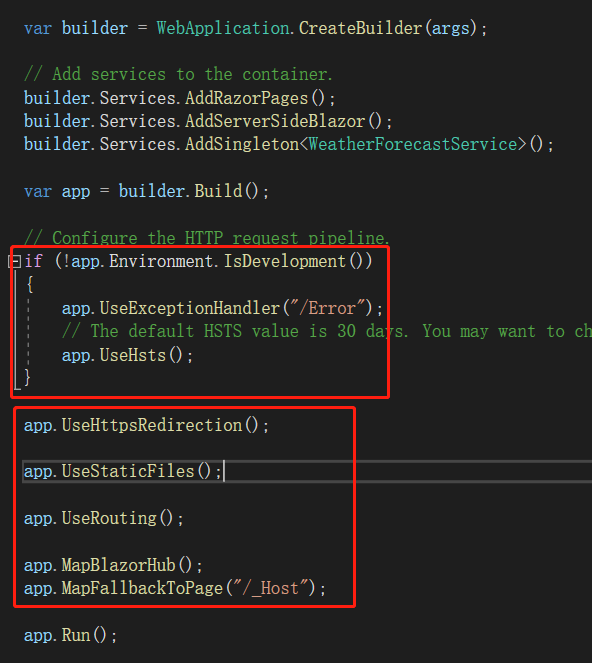

接着看2号框,可以看到Blazor Server多了_Host.cshtml、_Layout.cshtml及Error.cshtml,_Host.cshtml之前说过了,_Layout.cshtml(Blazor Server)和index.html(Blazor Wasm)类似,是网站主页面,Error.cshtml则是连接出错时会导向的页面。其他razor文件名的文件就是一个个组件(Component)。
3号框则是两个项目都相同,MainLayout.razor, NavMenu.razor分别为网页布局及菜单,一个网站如果每个网页都用相同Sidebar、Menu,每更新一次(如更改公司Logo、添加联系方式)就必须全部网页都处理,未免太没效率,于是Blazor将这些页面抽出来,只需要改一个地方即可套用全部网页。SurveyPrompt.razor则是Blazor提供的简单范例。_Imports.razor则是将用到的namespace放在这里,例如@using System;,这样一来每个razor页面就不用各自引用namespace了,若想要区分不同Component的namespace,也可以在不同文件夹建立独立_Imports.razor文件,不同文件夹的_Imports.razor只会作用于文件夹内的Component。
最后是1号框的wwwroot文件夹,Blazor WebAssembly多了一个sample-data目录、icon-192.png及index.html,sample-data目录是下载到浏览器的天气数据,icon-192.png貌似没地方用到?index.html则是相当于Blazor Server中_Host.cshtml的文件(上一段文字有提到)。
而Blazor Server中有个没说到的Data文件夹,里面又是什么呢?其实就是Server传到浏览器的天气数据,WeatherForecastService请各位记住这个字眼,后面的依赖注入就是靠它了。
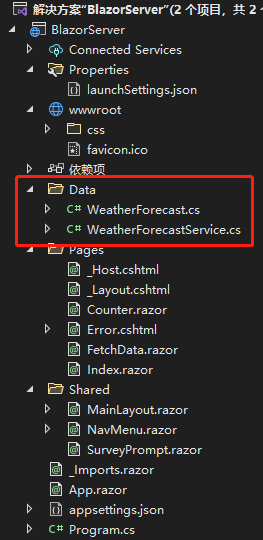
最后是Blazor Server的appsettings.json,这就是一份JSON格式的文件,可以将需要经常修改的数据放在这里,例如跟数据库连接使用的连接字符串,如果写在程序里面,每次一改都要将程序重新编译,放在appsettings.json中灵活性就比较大。
- 引用: Lazy load assemblies in ASP.NET Core Blazor WebAssembly
- 引用: ASP NET Core blazor project structure
注:本文代码通过 .NET 6 + Visual Studio 2022重构,可点击原文链接与重构后代码比较学习,谢谢阅读,支持原作者
Comments